
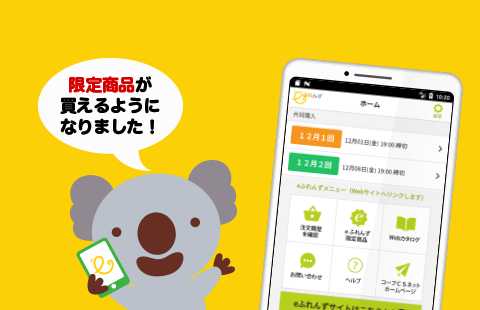
『eふれんずの注文はちょっと面倒で・・・』という方にお使いいただきたいアプリです。
eふれんずサイトのさまざまな機能は省略し、シンプルに『注文番号と数量を入力』するだけの簡単注文アプリです。
さらに、今回のバージョンアップにより、限定商品もご購入いただけるようになりました。
まだお使いでない方はぜひ、今すぐインストールを!
電卓のように数字が並んだ画面に、カタログの注文番号と数量を入力することで簡単に注文ができます。
注文した商品は『注文一覧』からいつでも確認できるので安心です。
初回ログイン後、画面右上の【設定】からログイン情報を保存すると、次回よりすぐに注文できます。
※このアプリの使用にはeふれんずの会員登録が必要です。
※利用登録商品、Webカタログのご注文はできません。こちらをご利用いただく場合は、eふれんずサイトへログインしご注文お願いします。
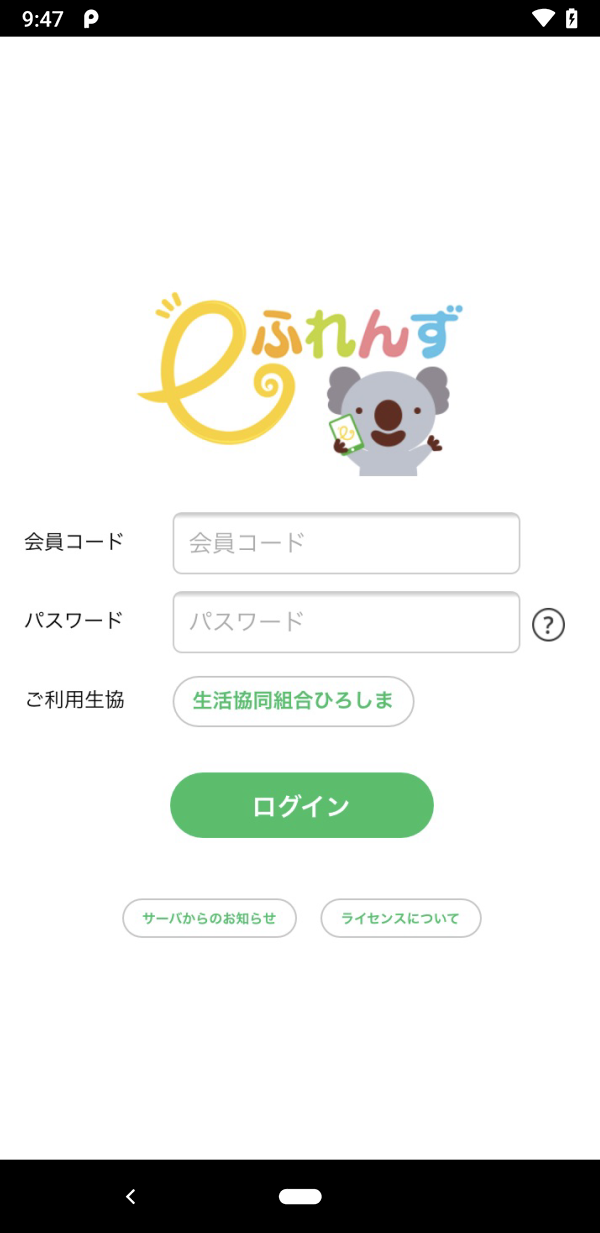
アプリを起動すると、【My eふれんず注文アプリ】のログイン画面が表示されます。
eふれんずの「eふれんず会員コード」「パスワード」を入力し、ご利用生協を選択してログインボタンをタップします。
※「eふれんず会員コード」と「パスワード」は、eふれんずサイト及び注文アプリ、共通です。
※ログイン後に、画面上部の「設定」で“ログイン情報の保存”を『有効』にしておくと、2回目以降のご利用時にパスワード入力等は省略されます。
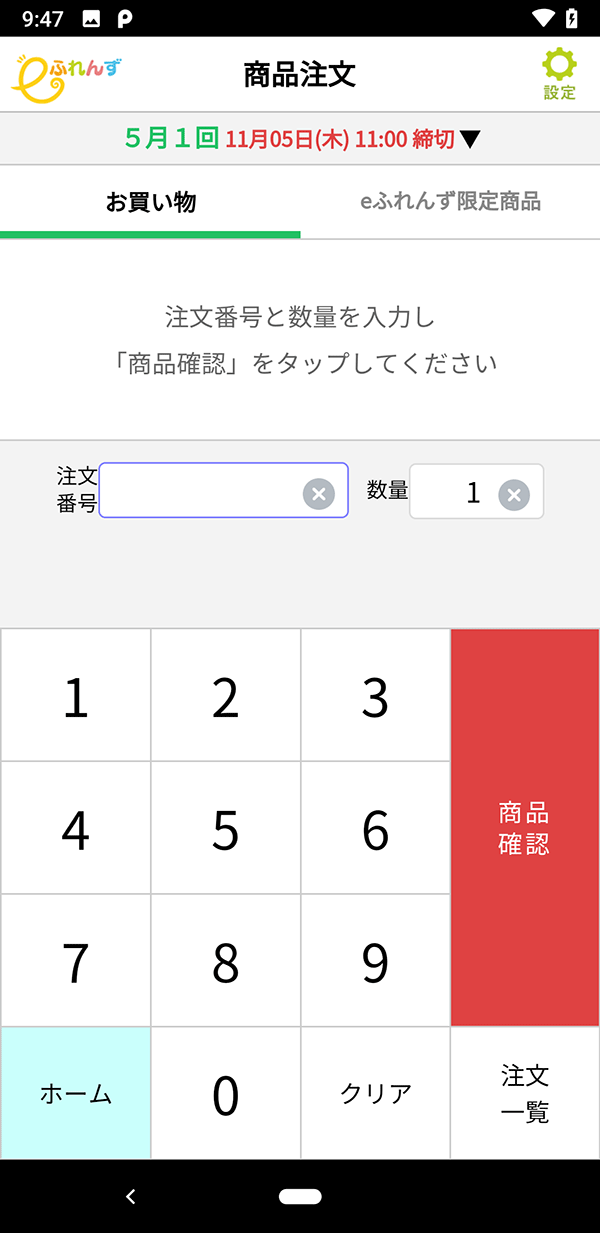
注文をご希望される商品の注文番号をカタログで確認します。
画面上部の「お買い物」ボタン画面で数字ボタンをタップし、注文番号を入力します。
ご注文数が1つの場合、数量入力は必要ありませんが、2個以上注文する場合は、数量のボックスをタップし、ご希望数をタップして変更します。
入力が終わったら赤色の「商品確認」をタップします。
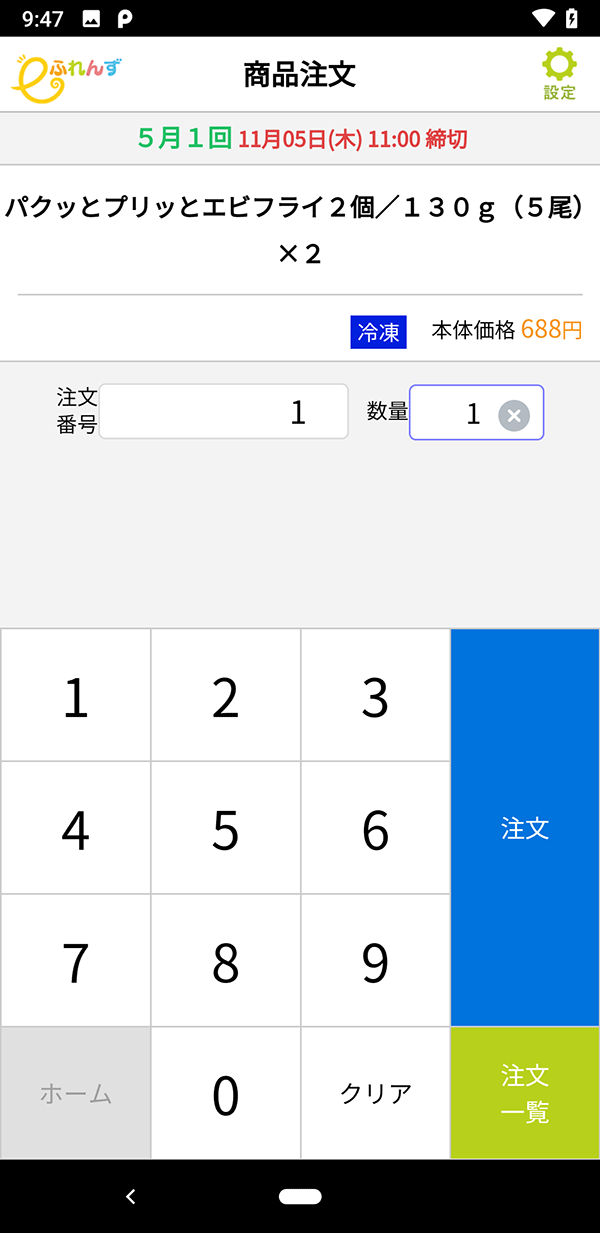
商品名が画面上部に表示されます。
この画面では数量の変更のみ可能です。
商品が違う場合は「クリア」ボタンをタップすると前の入力画面に戻ります。
間違いがないかを確認したら、青色の「注文」ボタンをタップします。
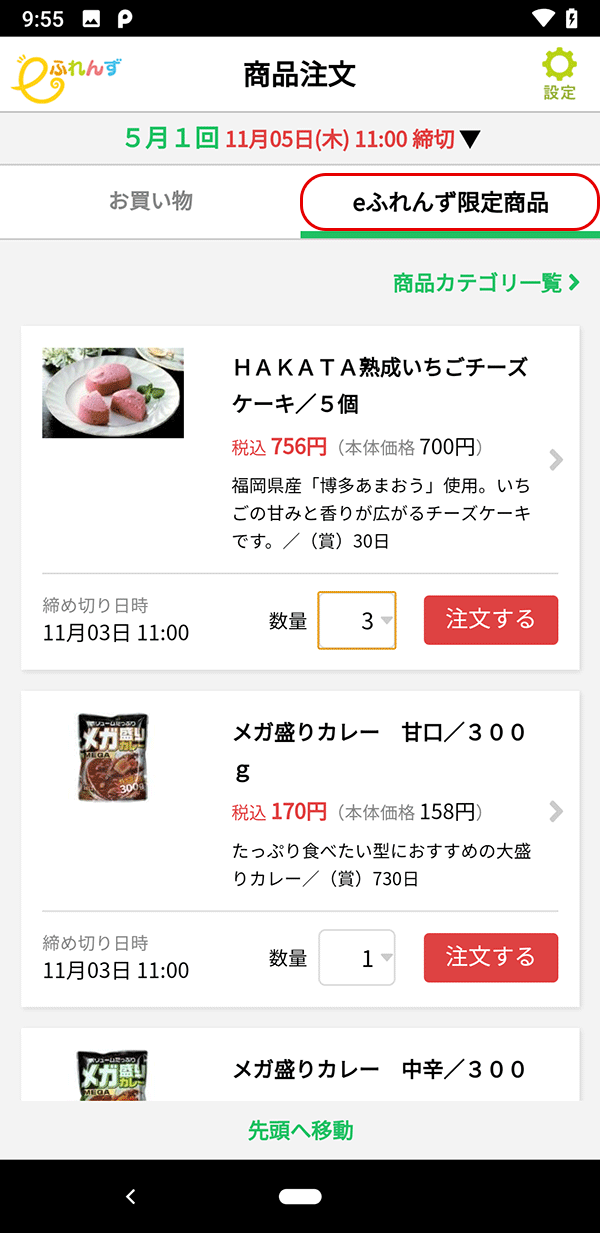
画面上部右側の「eふれんず限定商品」ボタンをタップします。
eふれんず限定商品の一覧が表示されますので、ご希望の商品の
「注文する」をタップします。
2個以上注文する場合は、数量ボックスをタップし、ご希望数量を選択後「注文する」ボタンをタップします。
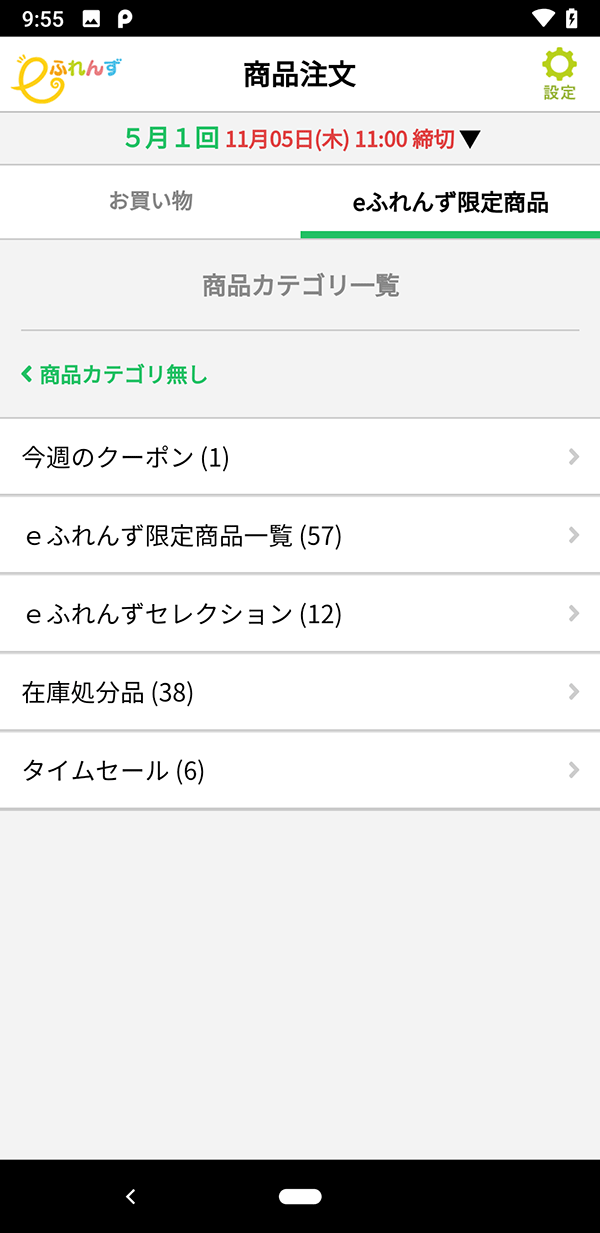
「eふれんず限定商品」ボタン下の、「商品カテゴリー一覧>」から、表示する商品を絞り込むことができます。
表示されたメニューより、ご希望のカテゴリーをタップしてください。

注文した商品は「注文商品一覧」に表示されます。
お買い物を続ける場合は、右側下部に表示されている緑色の「注文を続ける」ボタンをタップしてください。
“注文確定”ボタンはありません。「注文商品一覧」に表示されている商品が、締切り時間になった時点で「注文」となります。
※締切り日時はアプリ画面上部に表示されています。
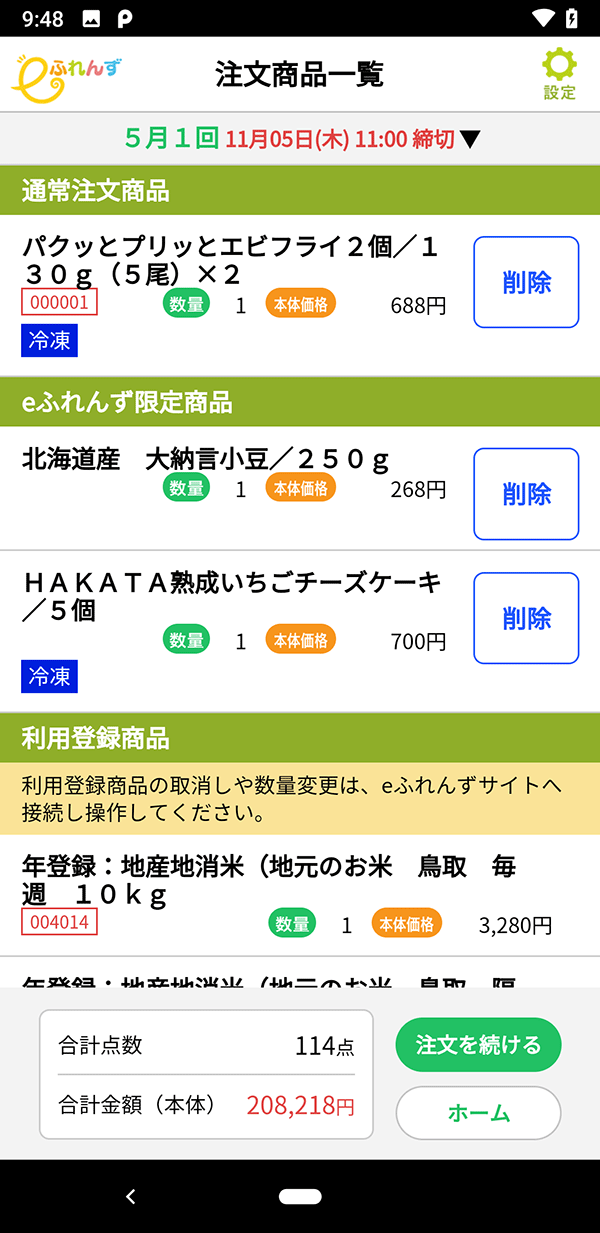
右側に表示されている「削除」ボタンをタップすると、その商品の注文が取り消されます。
数量を変更する場合は、一度商品を削除してもう一度同じ番号で必要数量を入力し注文してください。
※既に注文されている商品と同じ商品番号で、再度注文した場合は最後に注文された内容に変更されますので、ご注意ください。
例:「数量:1」で注文済みの商品を「数量:3」に変更したい場合は追加する数量ではなく「合計数:3」で再注文してください。
注文した商品は「注文一覧」をタップしても「注文商品一覧」が表示され、注文商品の確認ができます。
利用登録は、注文一覧画面で確認することができます。
「削除」をタップすると今週分のみお休みできます。
数量変更の場合は、eふれんずサイトにログインし変更してください。
「利用登録」についてはご利用生協でルール(運用)が異なります。詳しくは下記からご確認ください。
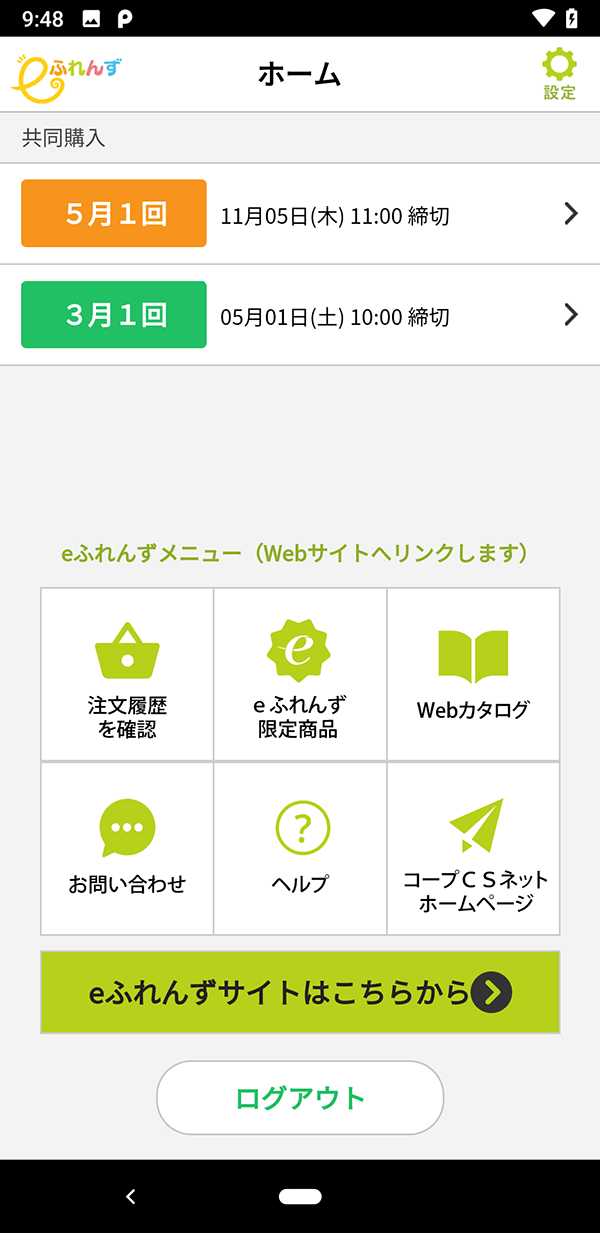
「共同購入」…注文可能な企画回が表示されています。
「お問い合わせ」…eふれんずに関する質問はこちらからお願いします。
「ヘルプ」…このアプリの使い方の説明ページです。
「eふれんずサイトはこちらから」…eふれんずサイトへのログイン画面が表示されます。eふれんずサイトにログインすると「eふれんず限定商品」などの機能がご利用いただけます。
「ログアウト」…“ログイン情報の保存”を『無効』にしている場合、ログアウトします。
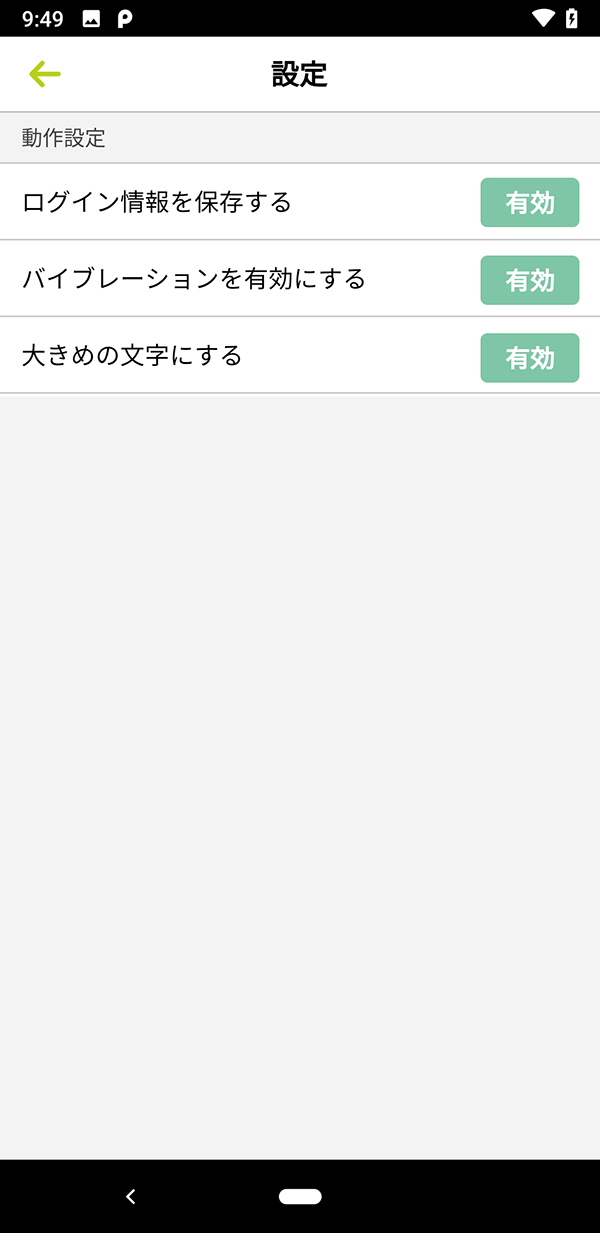
動作の設定ができます。
右側にあるボタンをタップすると左右に移動します。
※グレー 無効
※グリーン 有効
左側上部の矢印をタップすると前の画面に戻ります。
「ログイン情報を保存する」…“有効”にしておくと、2回目以降のご利用時にパスワード入力等が省略され、スピーディーに注文操作に進むことができます。
「バイブレーションを有効にする」…“有効”にしておくと、注文操作時にバイブレーションが働きます。